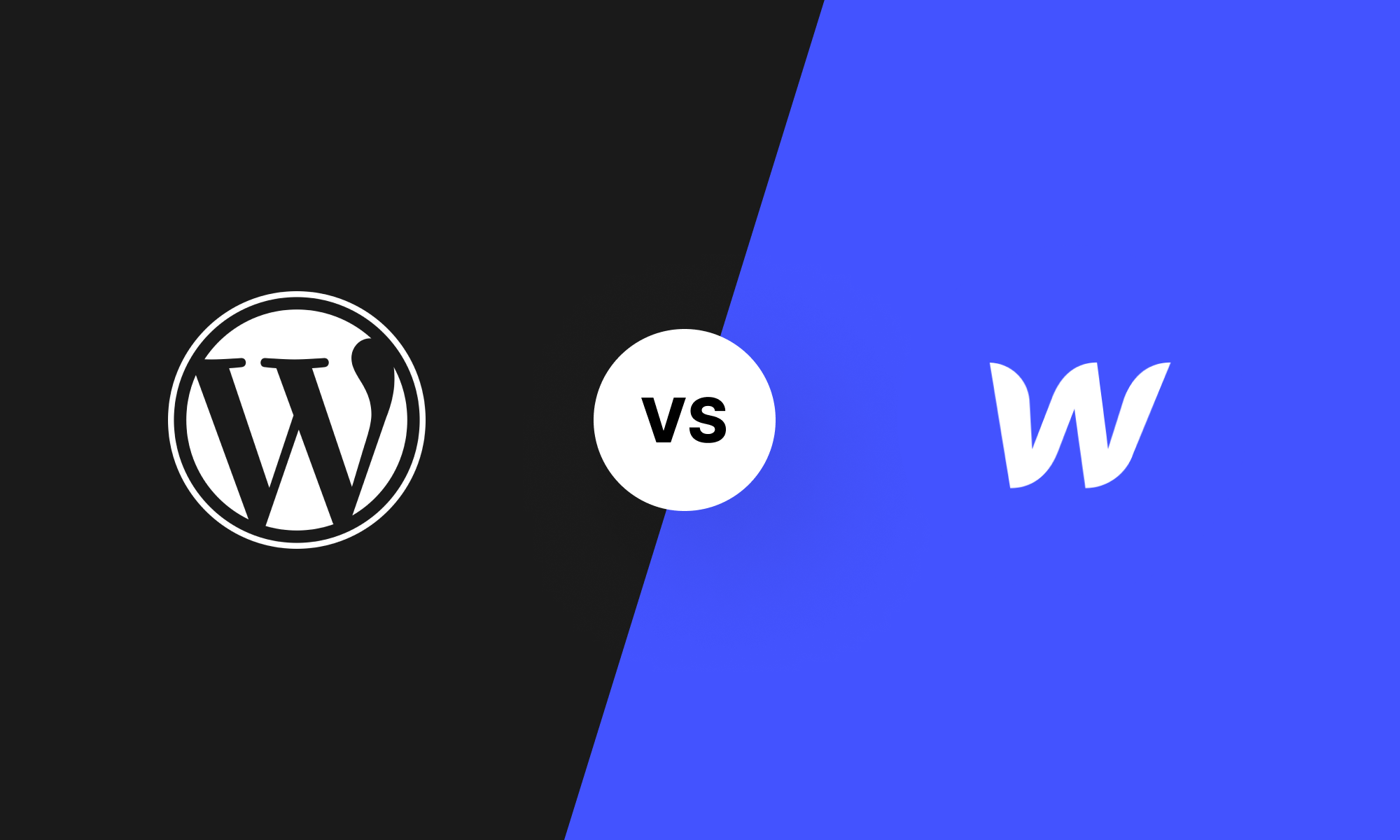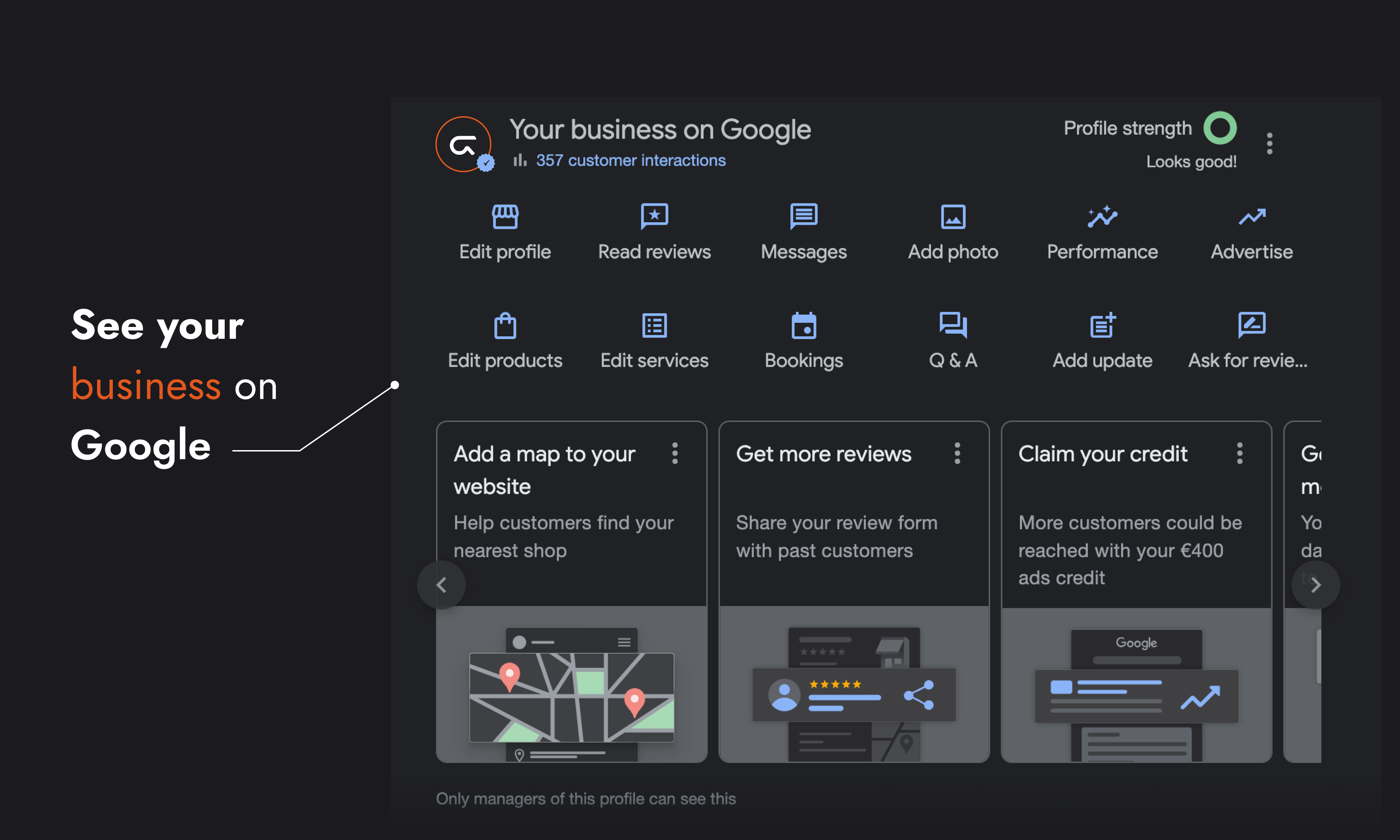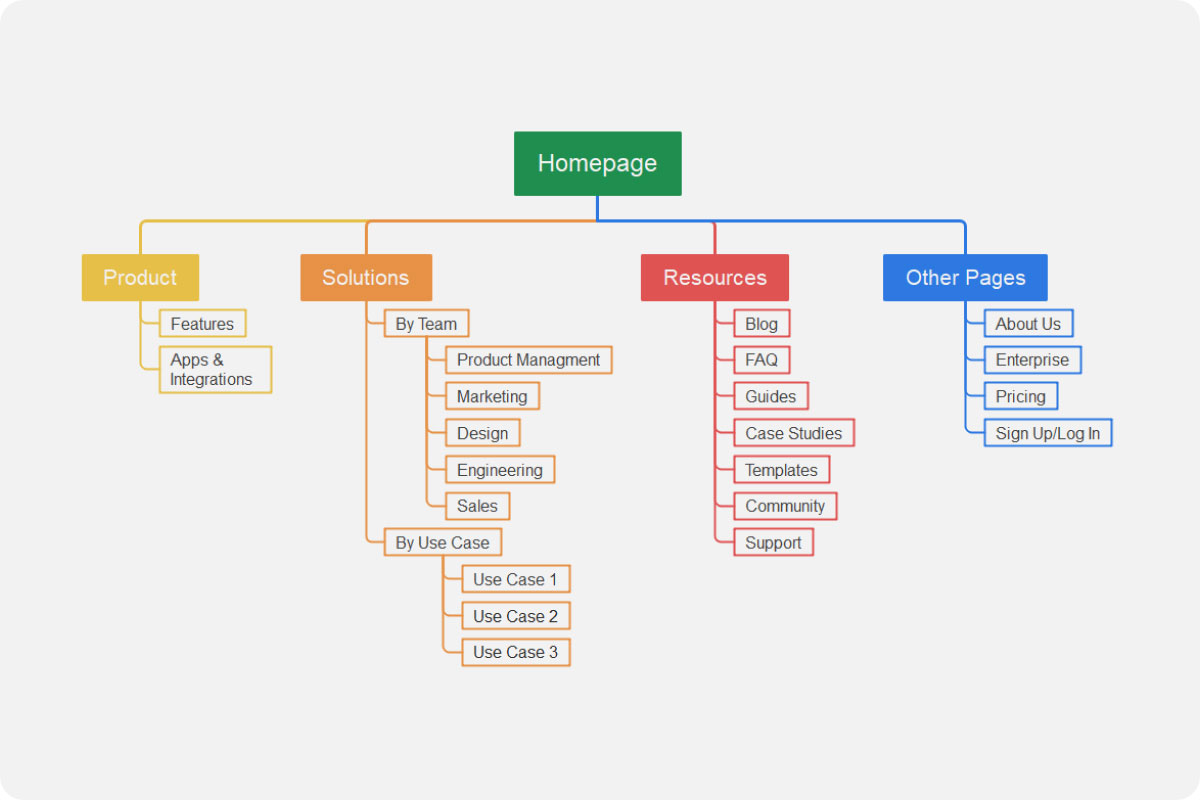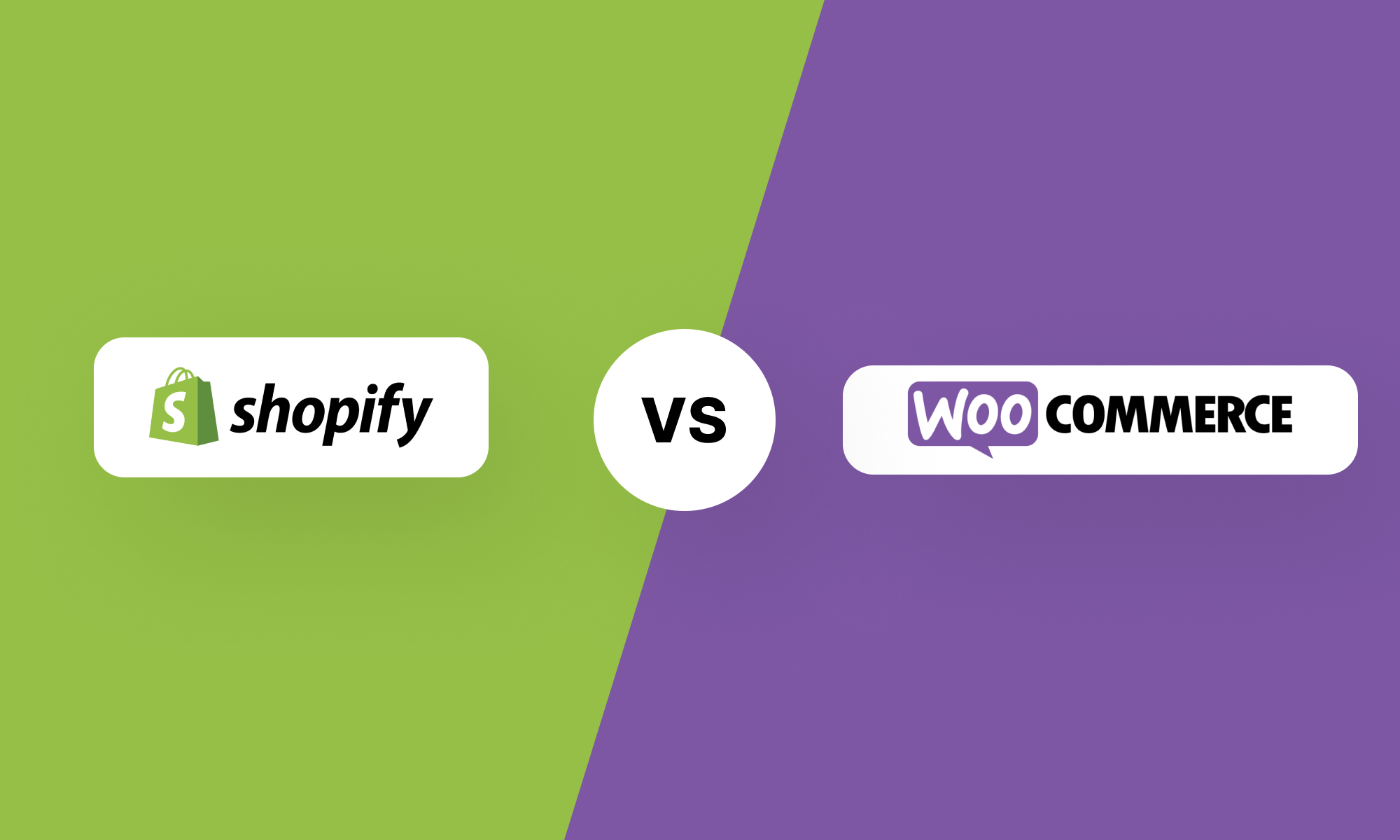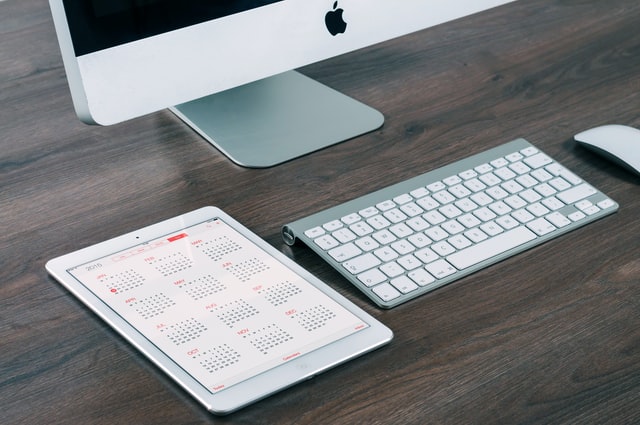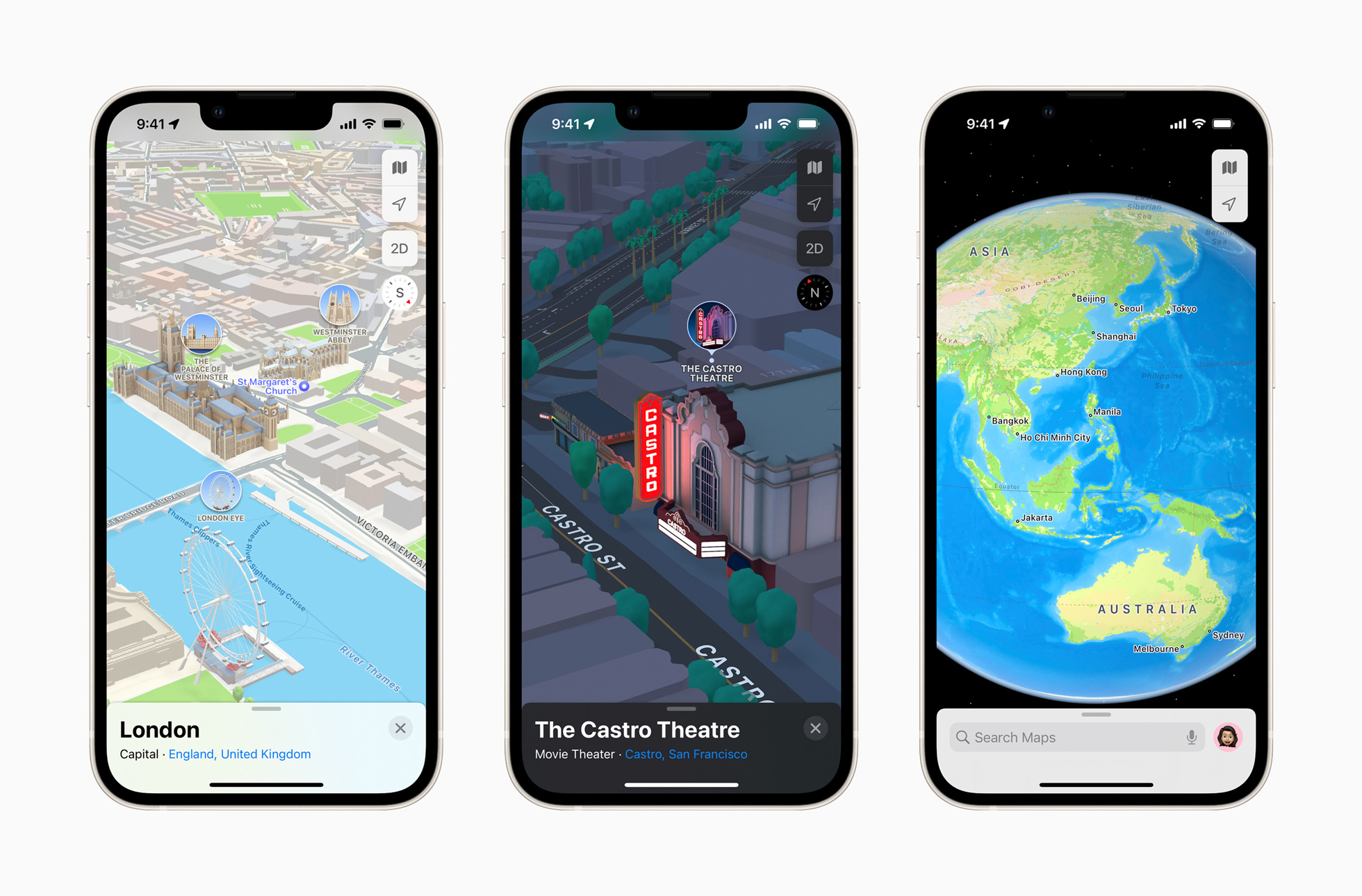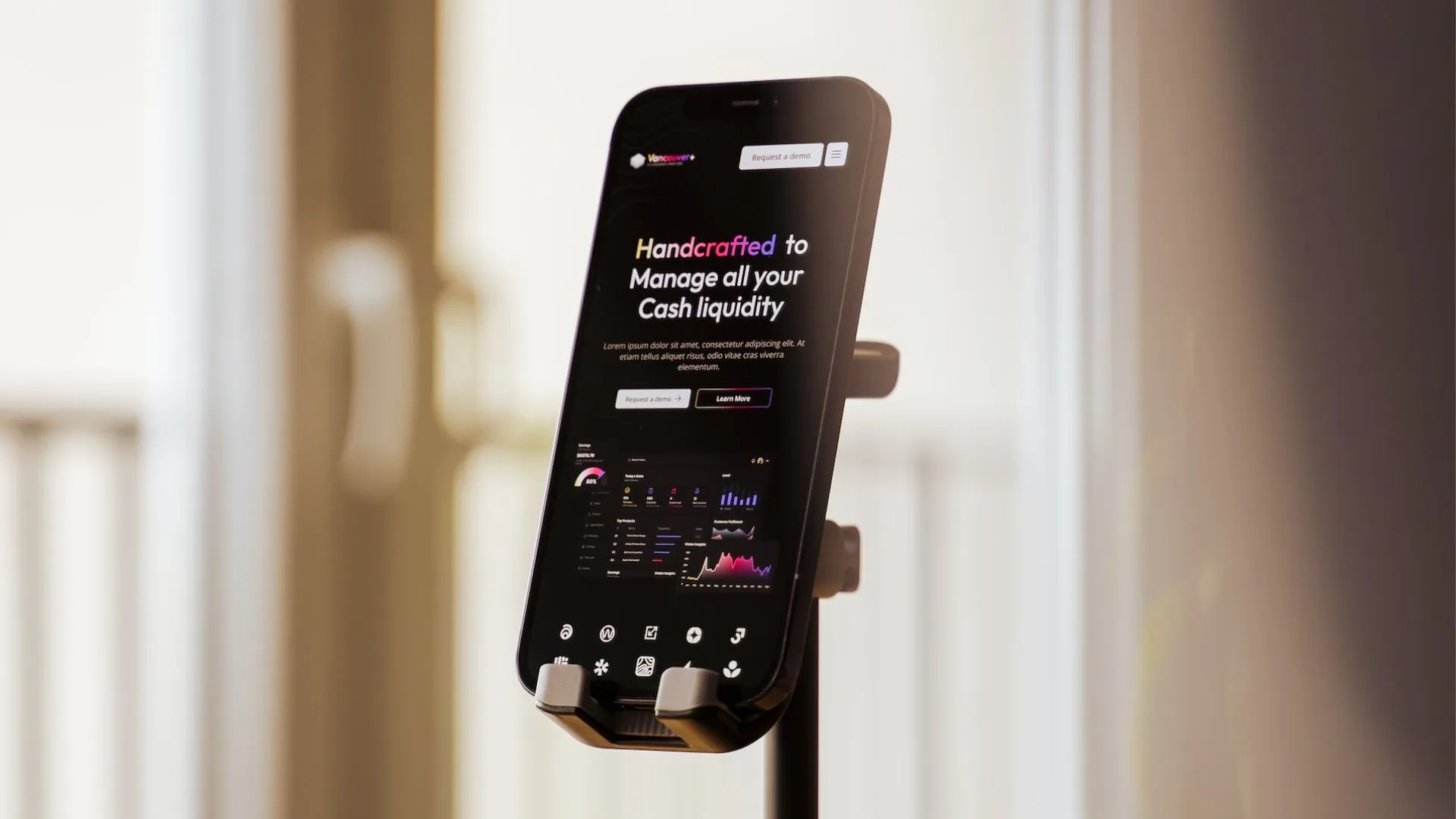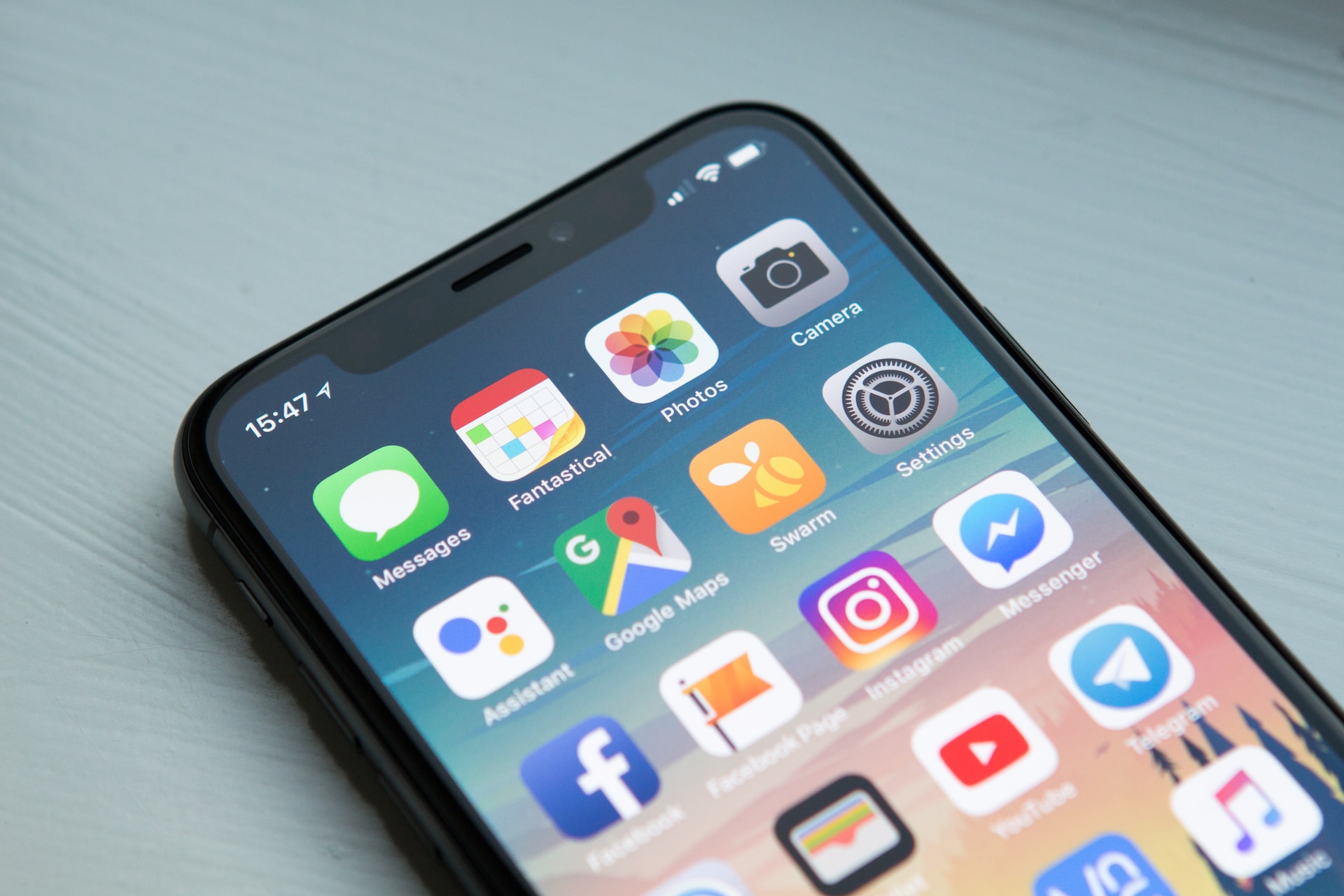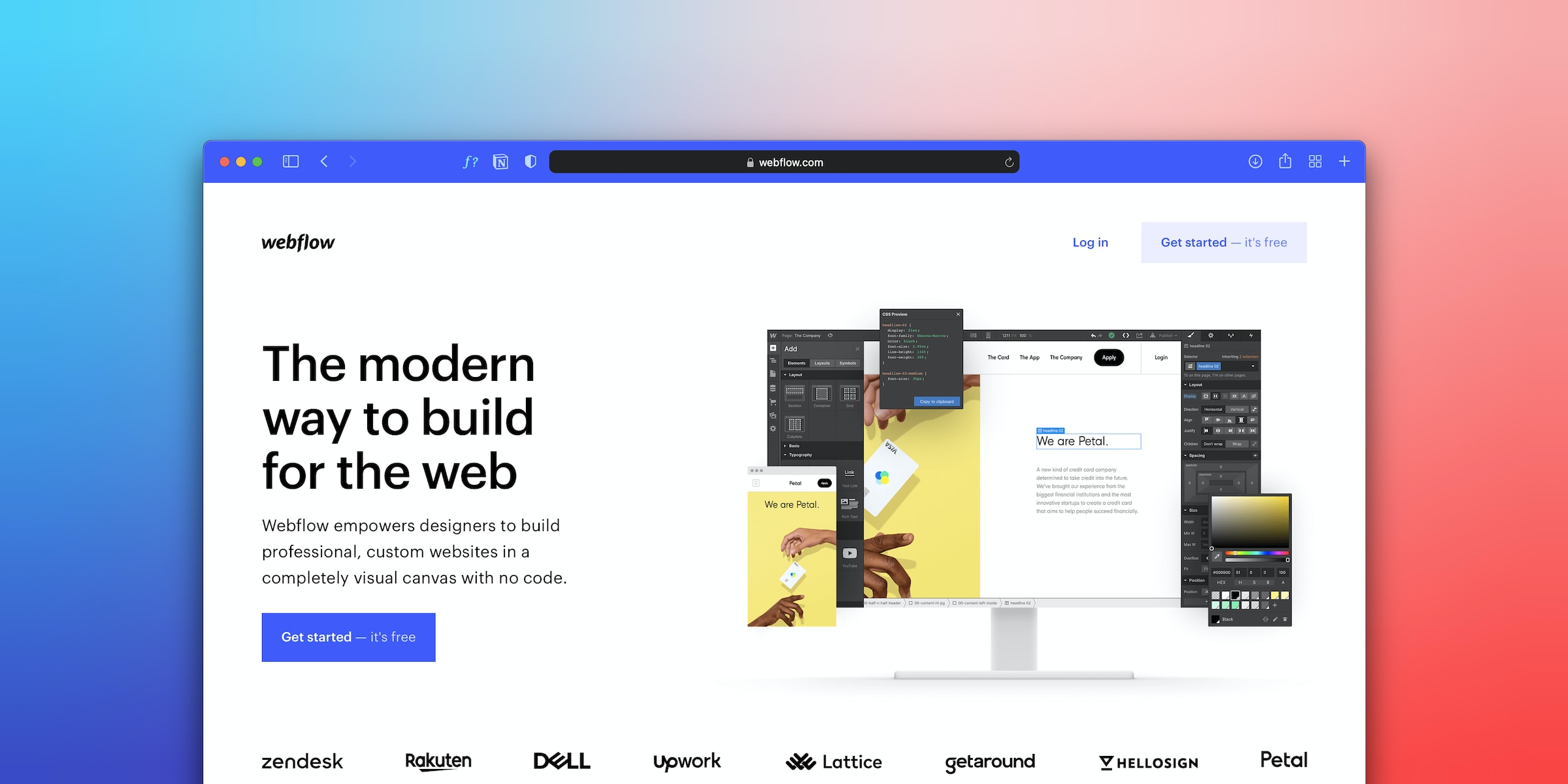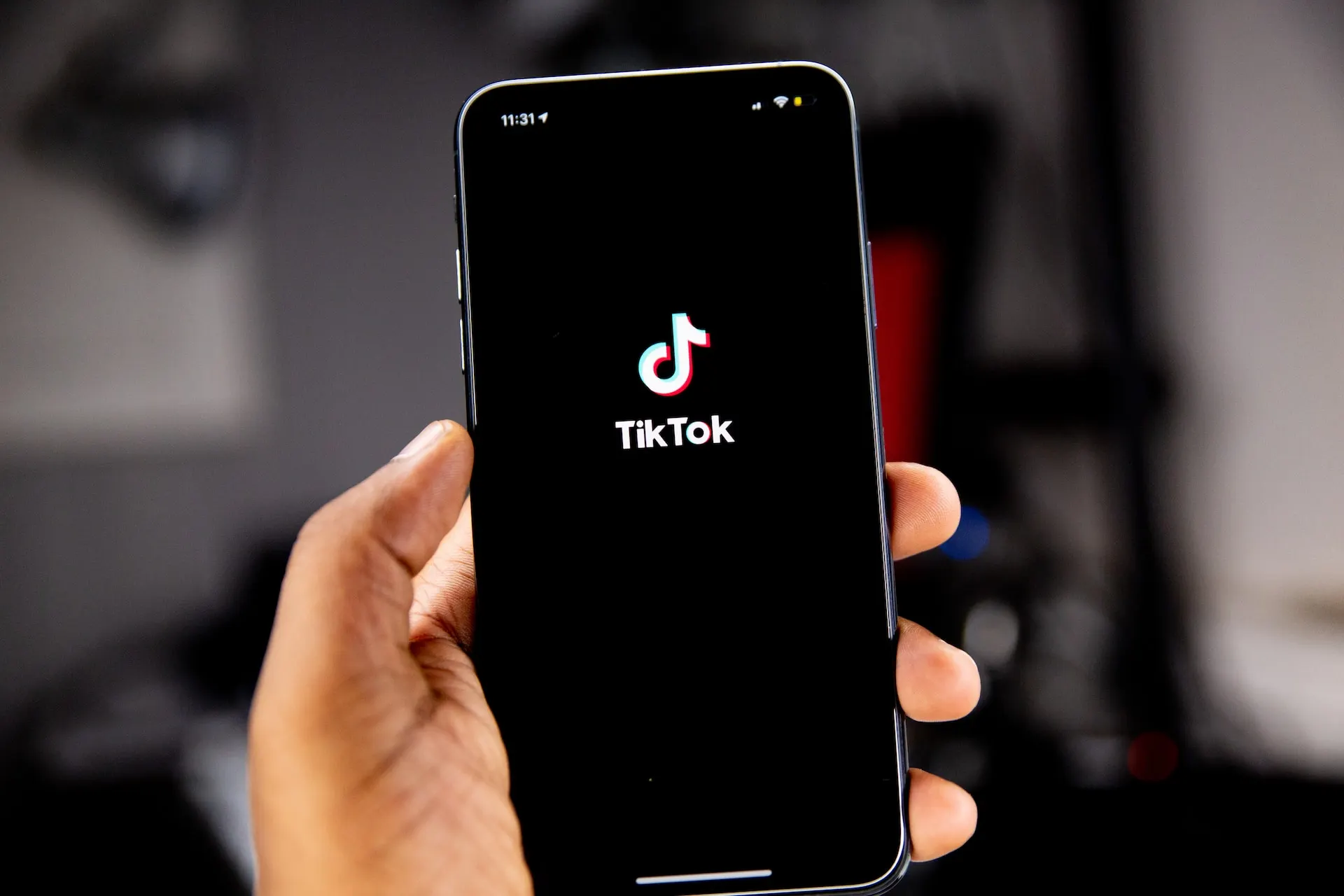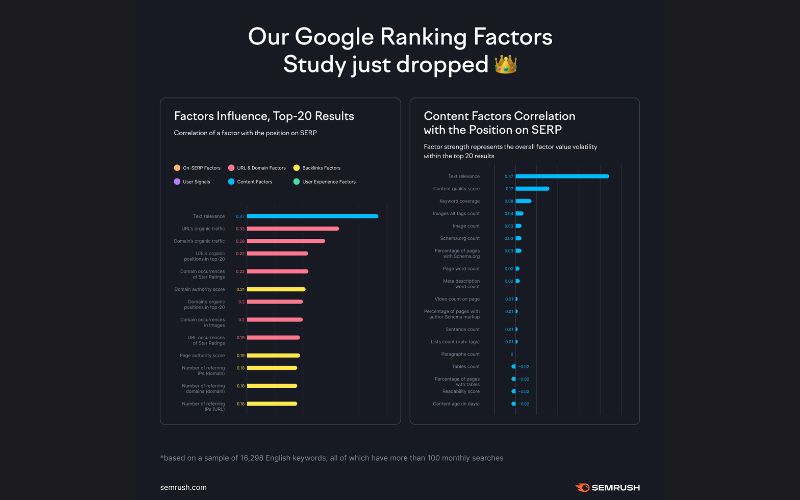Je IP-adres verbergen in Google Analytics
Dit artikel laat zien hoe je je IP-adres sluit zich aan bij Google Analytics om betere/betrouwbare gegevens in je rapportages te garanderen. Je eigen bezoeken worden ook meegenomen in de gegevens van Google Analytics 4, wat kan leiden tot onjuiste conclusies over de prestaties van je website. Gelukkig kun je je eigen IP-adres uitsluiten in Google Analytics 4. We laten je stap voor stap zien hoe je een intern IP-filter maakt.
Stap 1: IP-adres achterhalen
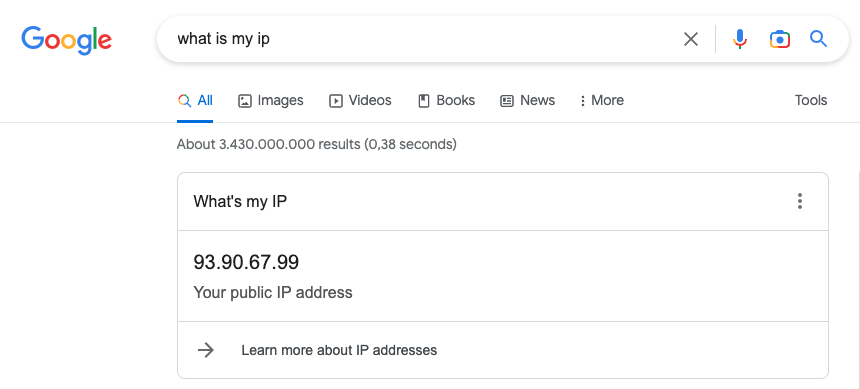
Laten we eerst eens kijken naar wat een IP-adres is. Het IP-adres is een unieke code, niet als een telefoonnummer, die jouw online activiteiten identificeert. Voor particulieren is het IP-adres meestal afkomstig van de internetprovider. Als je meer wilt weten over IP-adressen, raad ik je aan om een kijkje te nemen op de website Hoasted.
Stap 2: Stel het filter „IP-adres uitsluiten” in
Inloggen op jeen selecteer het juiste account. Ga naar het beheerdersmenu en selecteer de gegevensstream waarop je het IP-filter wilt toepassen. Vul het opgezochte IP-adres in het tekstvak in. Na het activeren van je IP-filter zal het filter een blijvend effect hebben op de gegevens die verzameld worden door Google Analytics. Test het filter voordat je het activeert om ervoor te zorgen dat alles naar wens werkt.
1. Analytics-account: Klik op 'Groove digital'
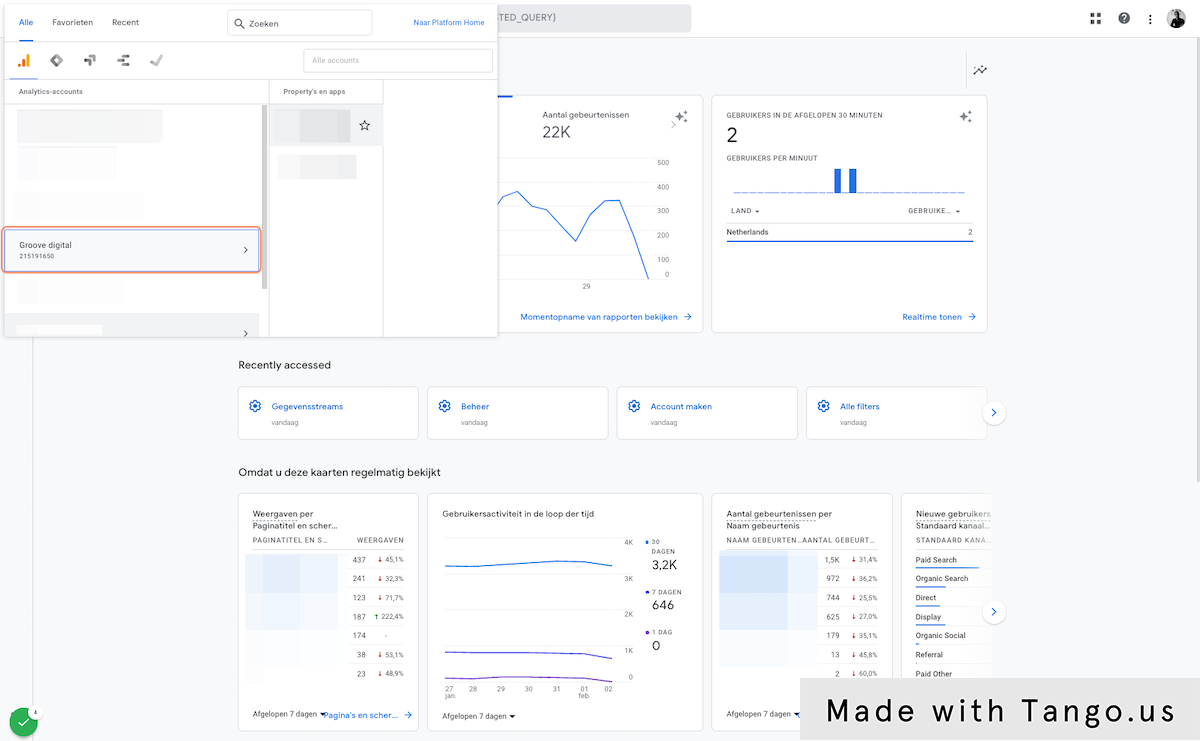
2. Klik op de optie
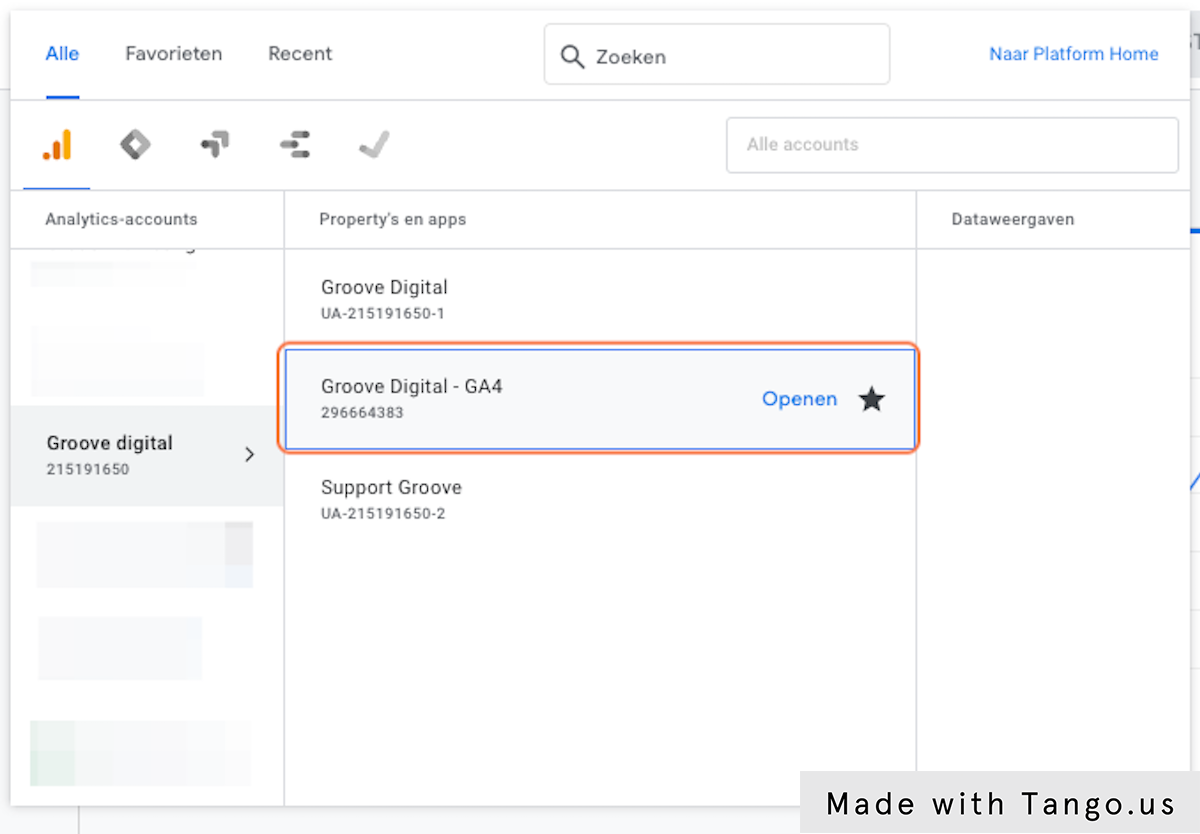
3. Ga naar Beheer
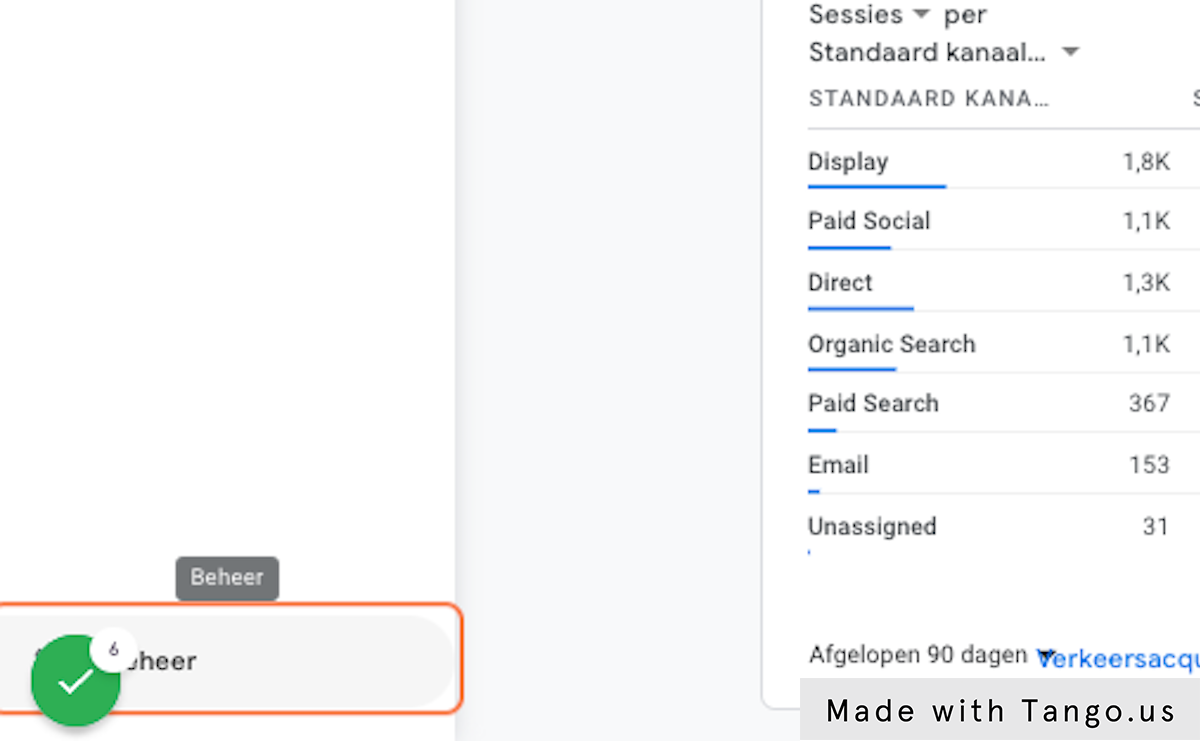
4. Klik op Gegevensstreams
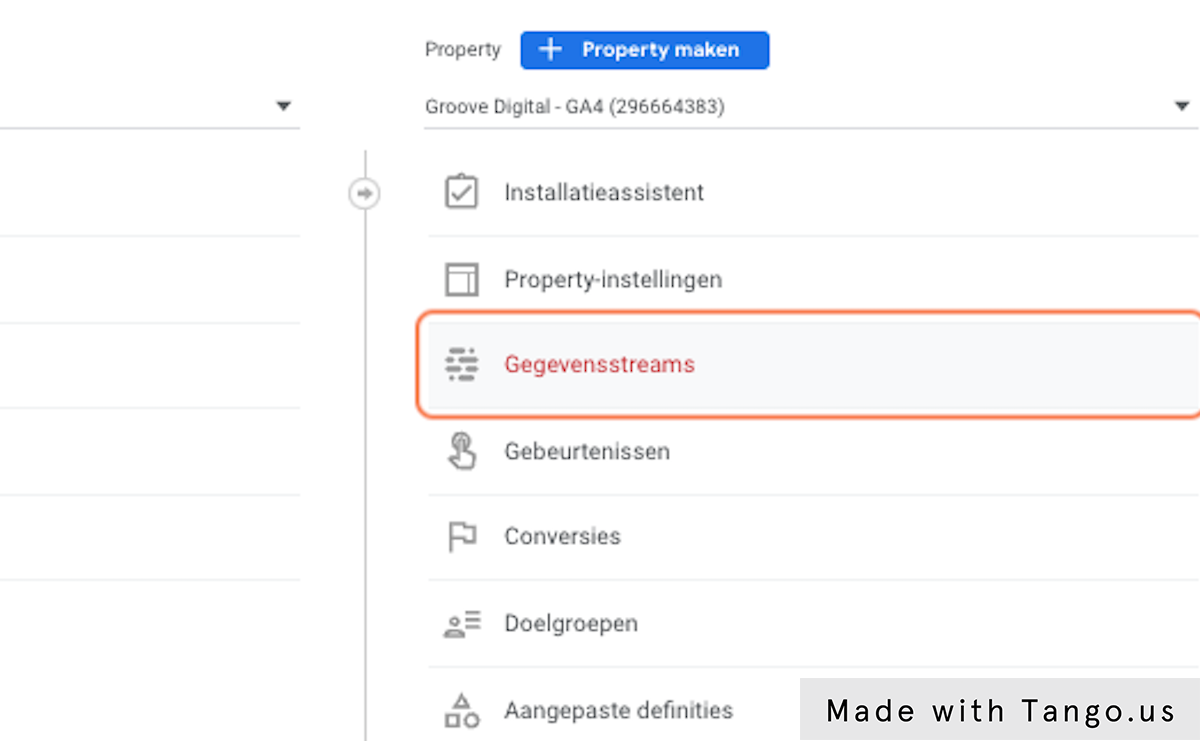
5. Klik op de naam van de stream
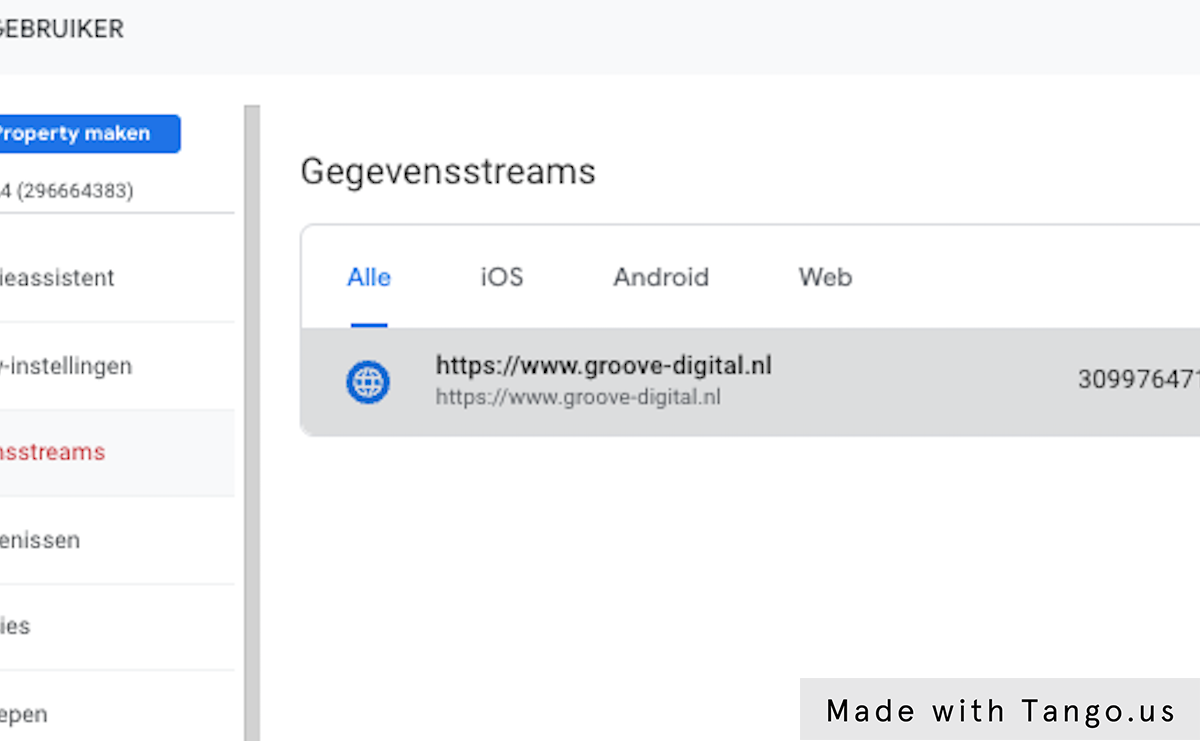
6. Klik op Google tag instellingen...
7. Klik op Alles tonen
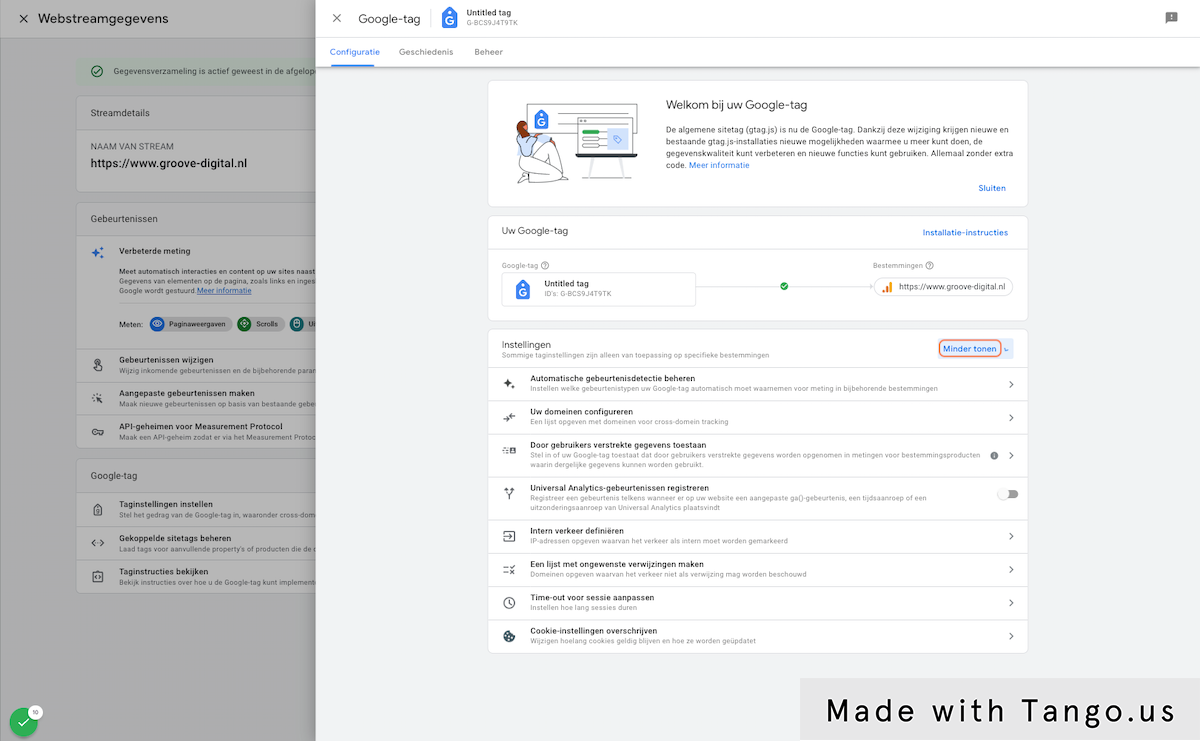
8. Klik op Intern Verkeer definiëren
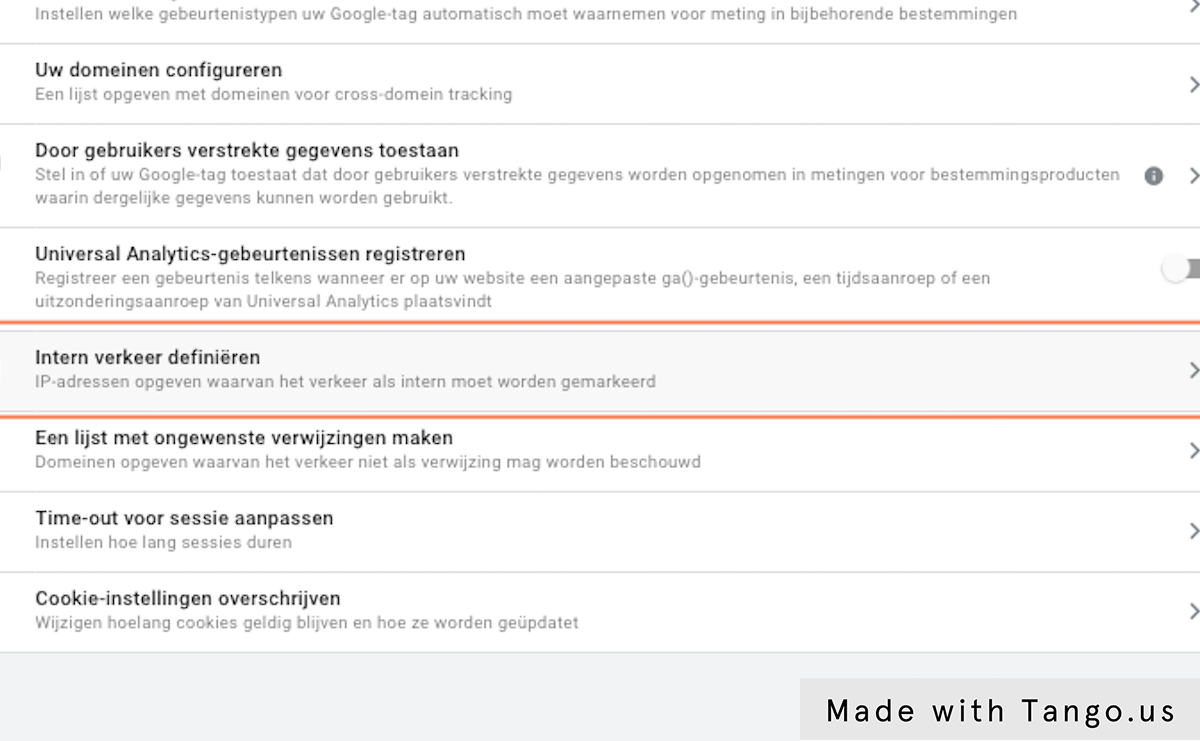
De volgende stap is om rechtsboven op de knop 'Maak' of 'Create' te klikken. Geef het filter een duidelijke en herkenbare naam, bijvoorbeeld de naam van de locatie waar je je nu bevindt (bijvoorbeeld „Kantoor Amsterdam”) of de naam van de medewerker en het bijbehorende IP-adres (bijvoorbeeld „IP-adres Mohamed”). Vul het opgezochte IP-adres in het tekstvak in. Als je niet zeker weet wat je IP-adres is, kun je dat doen via deze link Wat is mijn IP-adres? Klik om het opnieuw te zoeken.
9. Klik op Maken
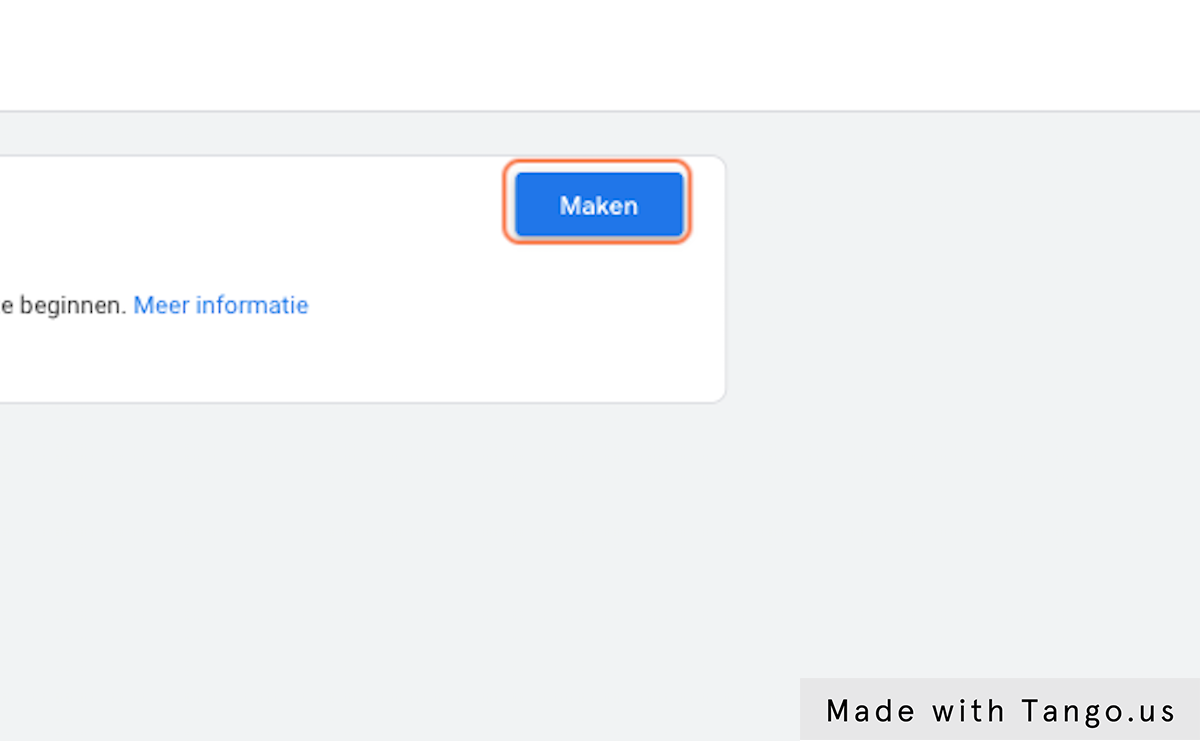
10. Typ „" Hoofdkantoor "”.”
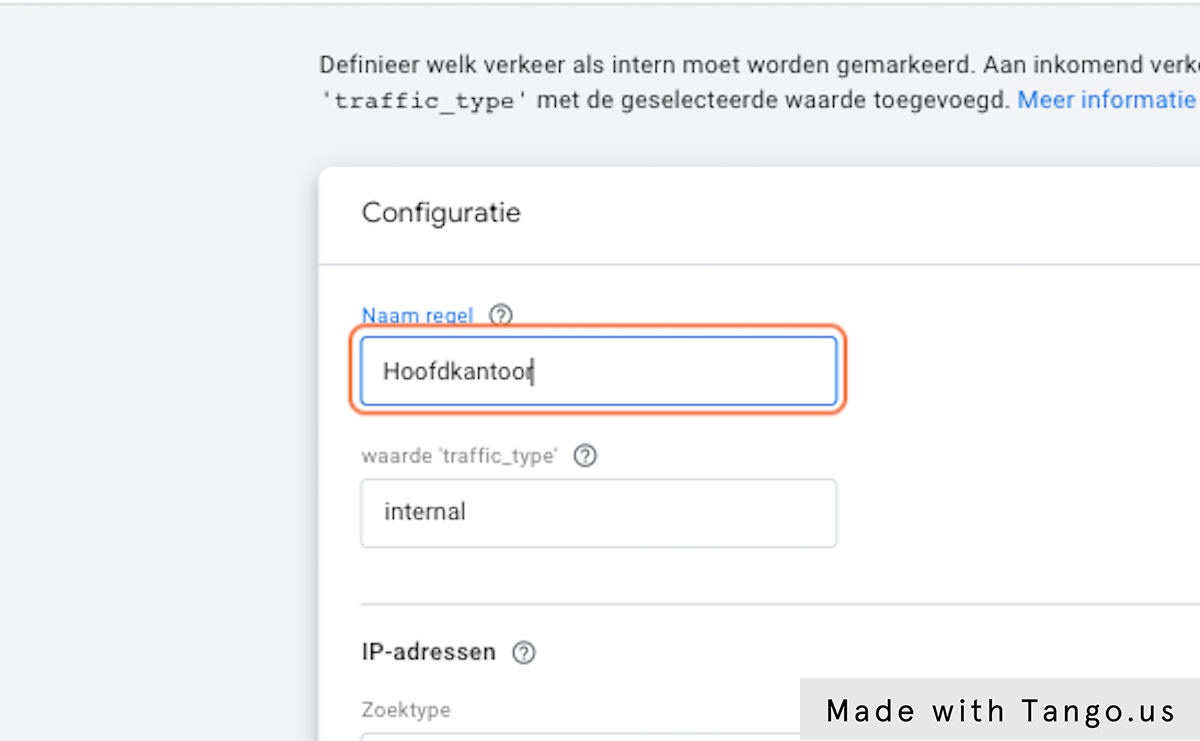
11. Selecteer het IP-adres is gelijk aan
Ga terug naar het beheerdersmenu en selecteer de optie 'Gegevensfilters'. Vind hier het zojuist aangemaakte filter 'Intern Verkeer' en selecteer het.
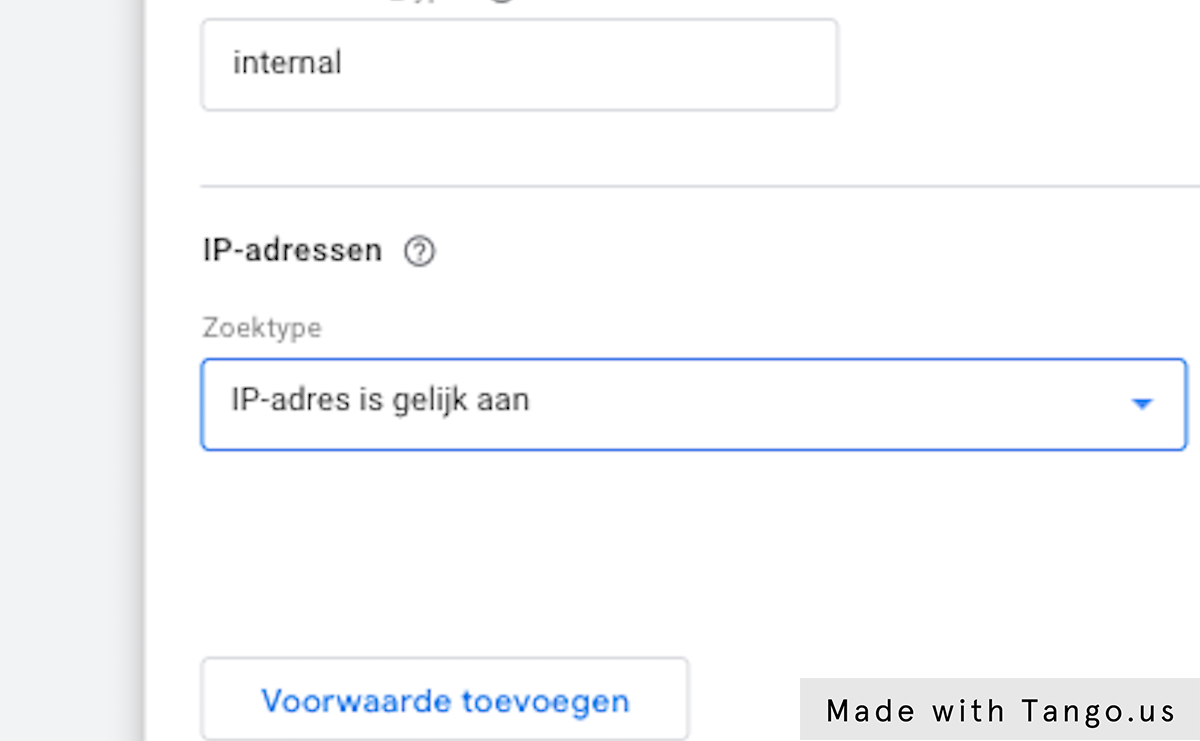
12. IP-adres "in de invoer plakken
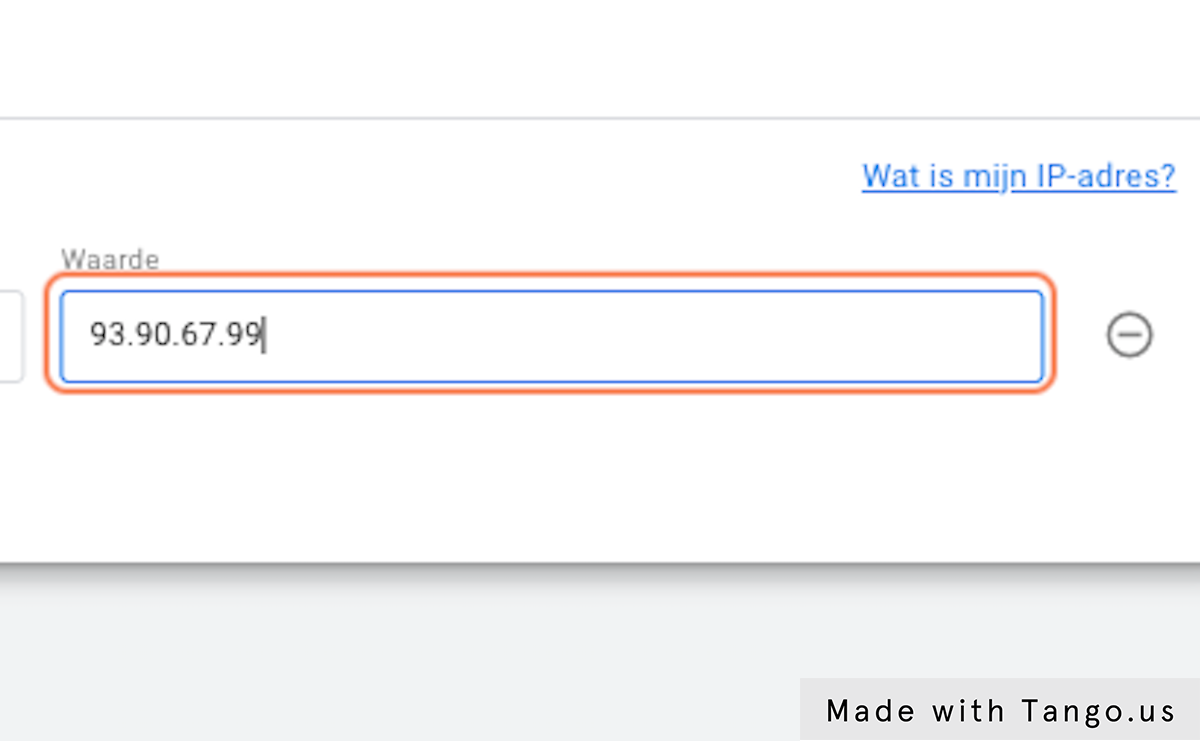
In het volgende scherm klik je op de onderste knop; Intern verkeer definiëren
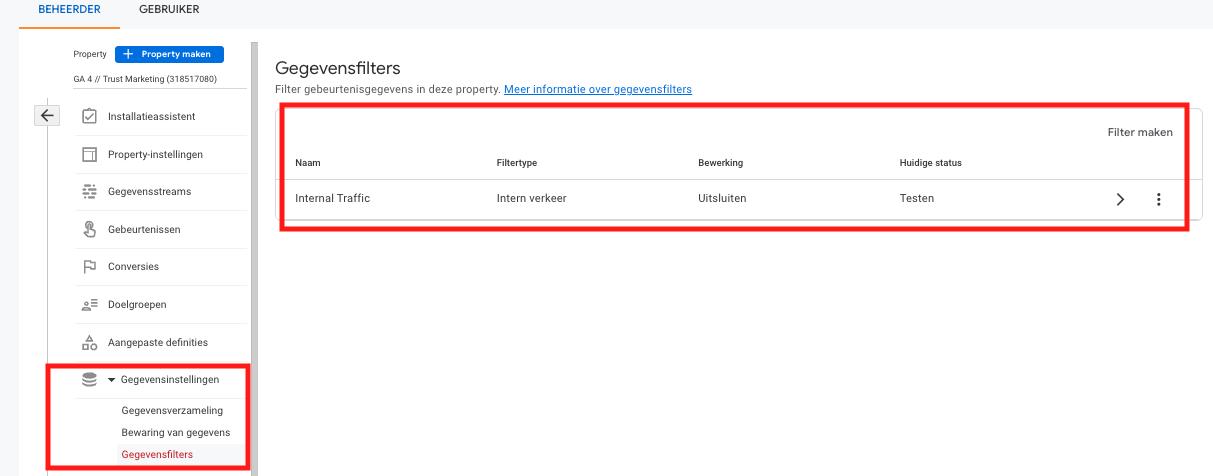

Na het activeren van je IP-filter in het beheerdersmenu, zul je opgemerkt hebben dat het filter een blijvend effect zal hebben op de gegevens die verzameld worden door Google Analytics. Voordat je het filter activeert, is het belangrijk om eerst te testen om ervoor te zorgen dat alles naar wens werkt. Hieronder vind je uitleg over hoe je het filter kunt testen. Als het filter aan de verwachtingen voldoet, kun je het gerust activeren en ben je klaar!
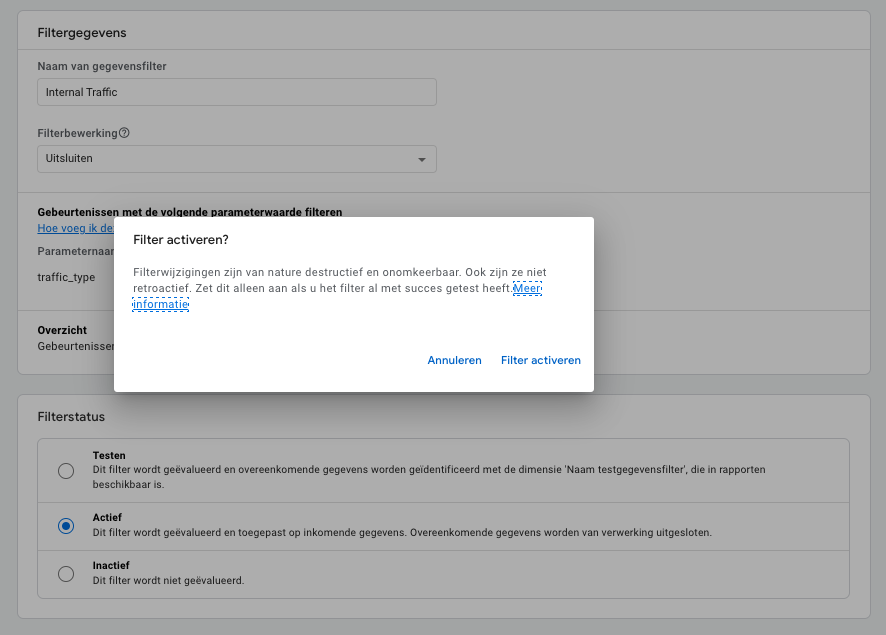
Voor verdere vragen over het uitsluiten van je eigen IP-adres in Google Analytics 4, neem gerust contact met ons op via hello@groove-digital.nl.
Als je geïnteresseerd bent in het verder verbeteren van je online aanwezigheid, overweeg dan om onze diensten voor Google Ads, Facebook-advertenties en Webdesign te bekijken. Meer lezen meer dan ons en hoe we je bedrijf kunnen helpen groeien.





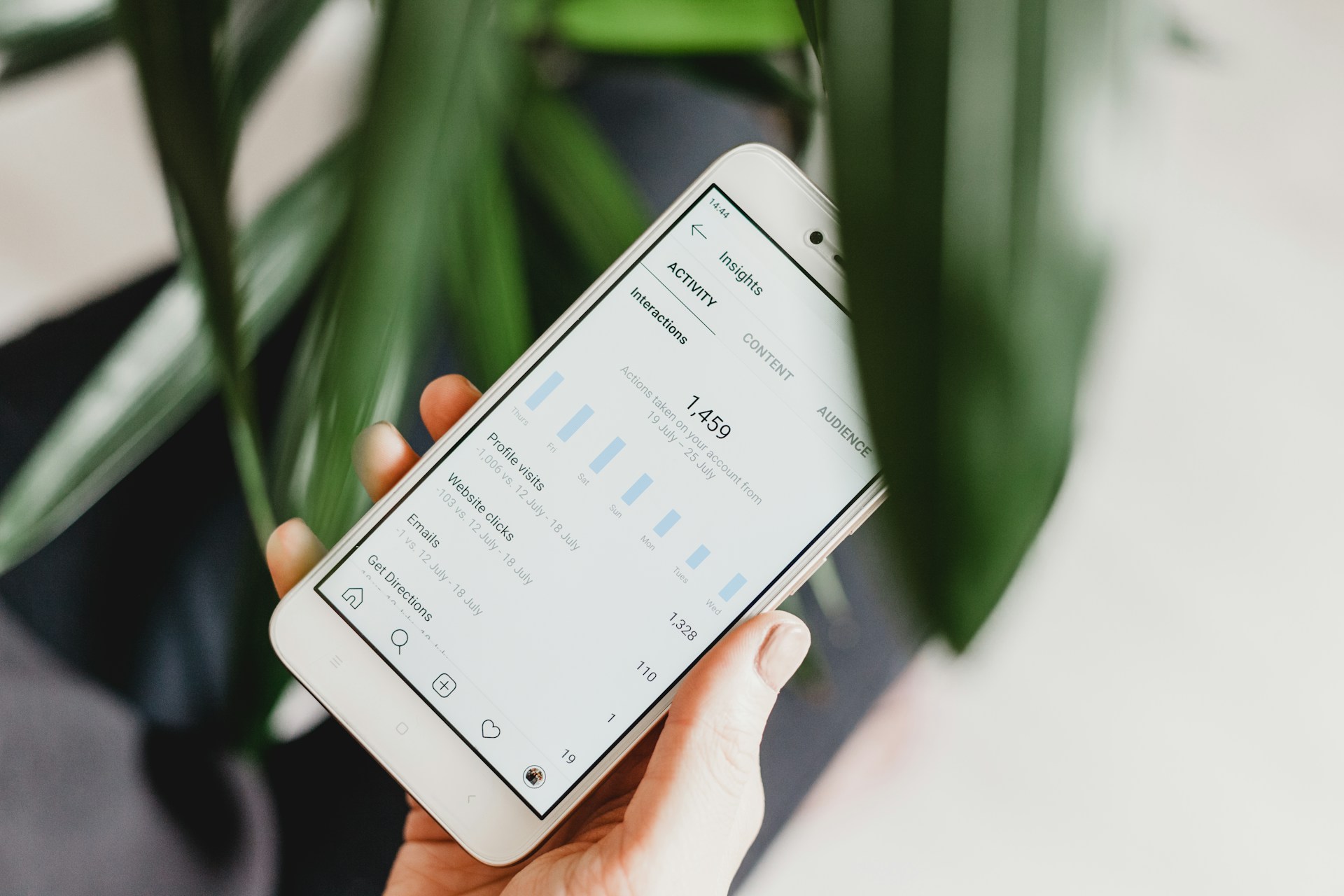
.jpeg)